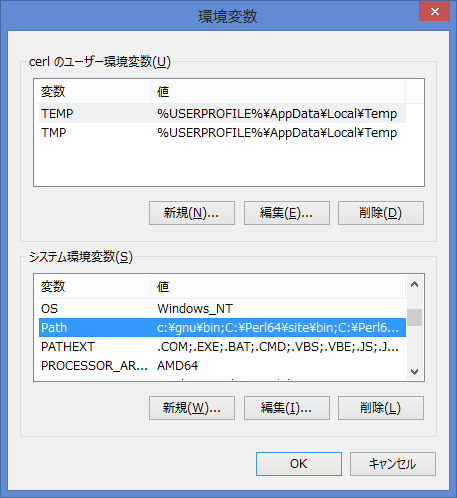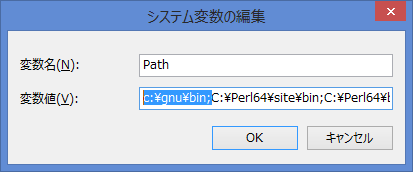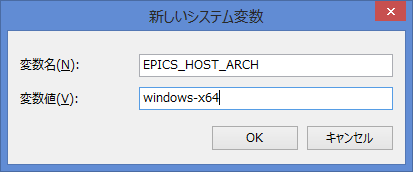| Version 2 (modified by , 12 years ago) ( diff ) |
|---|
EPICS を Windows8 64bit版にインストール
今回はWindows8 64bit版へインストールしましたが、多分Windows7 64bit版でも同じだと思われます。(人柱希望)
コンパイル環境設定
コンパイルに必要なプログラムをダウンロードします。
- epics base R3.14.2.3 これがなくては始まりません。
- Visual Studio express 2012 for Windows Desktop 色々なバージョンがありますが、Windows Desktopを使ってください。
- Active perl 64bit版 32bit版でも大丈夫だと思うが、一応64bit版で。
- GNU make makeを動かすために、libintl3 と libiconvも合わせてインストール
Visual StudioとActive perlはインストーラーからインストールし、それ以外は適当なディレクトリに解凍します。
ここでは、例として以下のディレクトリにファイルを解凍します。
epics: c:\epics\R314.12.3 make: c:\gnu
epicsを解凍するとbase-3.14.12.3というディレクトリが作成されるので、baseに変更します。
makeはlibintl3,libiconvと同じディレクトリに解凍します。
ディレクトリ構成は以下のようなものを想定しています。
c: +-- epics -+- R314.12.3 -+- base -+- bin
| | +- config
| | +- configure
| | :
| +- extensions --
: +- modules --
:
+-- gnu -+- bin
| +- contrib
: +- include
:
環境変数設定
コンパイルの前に環境変数を設定します。
コントロールパネルを開き、システム→システムの詳細設定→環境変数で設定ダイアログを表示します。
システム環境変数のPathを選択して、編集ボタンを押します。システム変数の編集ダイアログの変数値にmakeのパスを設定します。
ここでは、c:\gnu\binを追加します。
また、環境変数EPICS_HOST_ARCHを追加するために、新規ボタンを押します。
上記の設定を追加したら、ダイアログを閉じます。
コンパイル
環境変数でEPICS_HOST_ARCHを設定してあるのでいらないかもしれませんが、一応、C:\epics\R314.12.3\base\configure\CONFIG_SITEを編集して、以下の行を追加します。
EPICS_HOST_ARCH=windows-x64
各設定が終了したら、コマンドプロンプトを起動します。
コマンドプロンプトから、先程設定した環境変数が有効化されているかを確認します。
> set
:
EPICS_HOST_ARCH=windows-x64
:
Path=...;c:\gnu\bin;...
設定を確認したら、Visual Studioのコンパイル環境変数を設定するバッチファイルを実行します。
Visual Studioをデフォルトでインストールした場合、下記のファイルを実行します。
> C:\Program Files (x86)\Microsoft Visual Studio 11.0\VC\bin\x86_amd64\vcvarsx86_amd64.bat
もし、違うディレクトリにインストールした場合には、適時変更してください。
最後にmakeを実行します。
> cd C:\epics\R314.12.3\base > make
途中でエラーで終了しなければ、コンパイルは完了です。
Attachments (3)
- env.png (20.9 KB ) - added by 12 years ago.
- sysenvepics.png (7.1 KB ) - added by 12 years ago.
- sysenvpath.png (7.5 KB ) - added by 12 years ago.
Download all attachments as: .zip