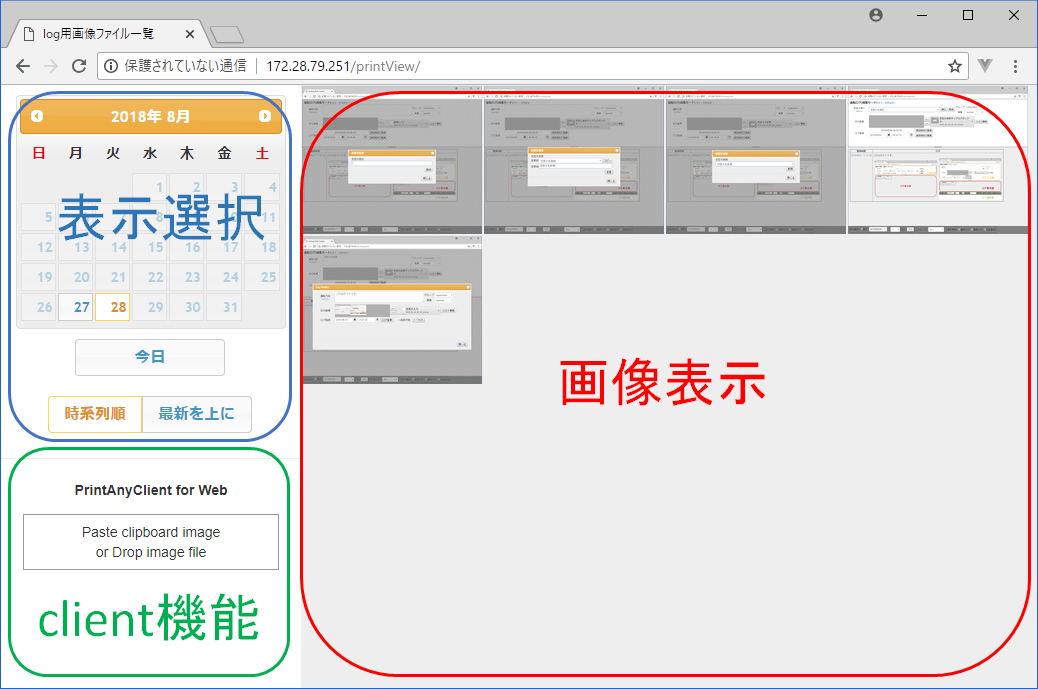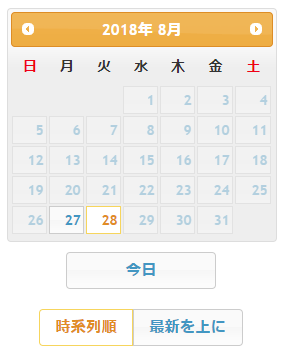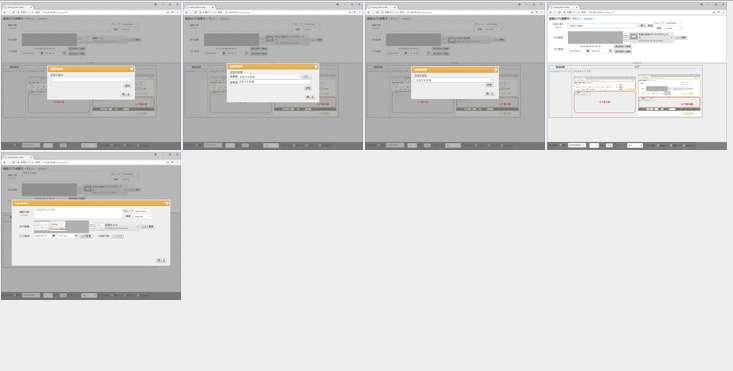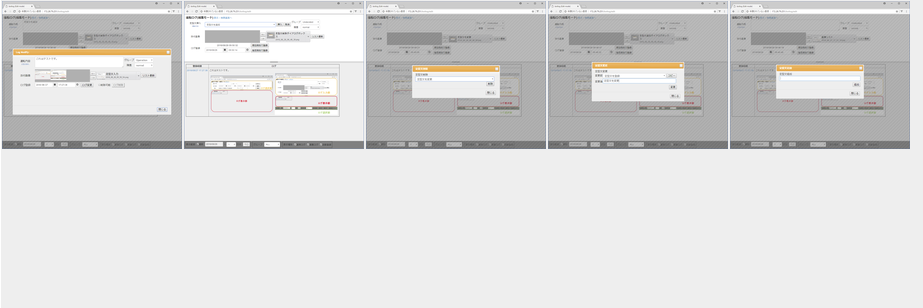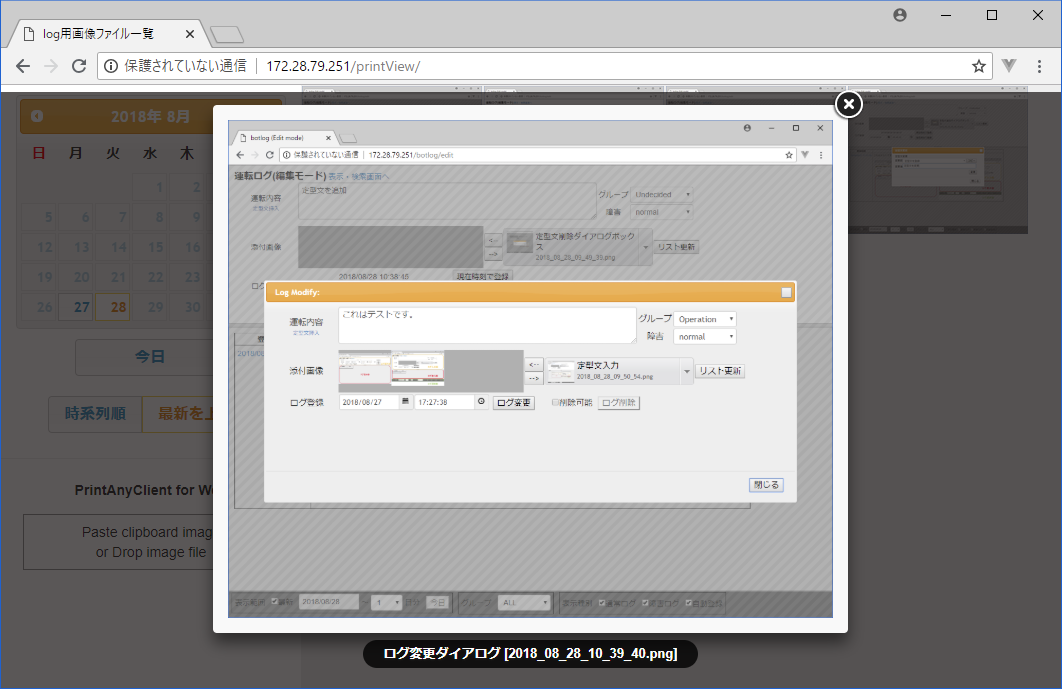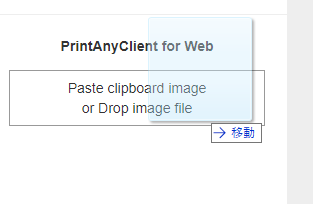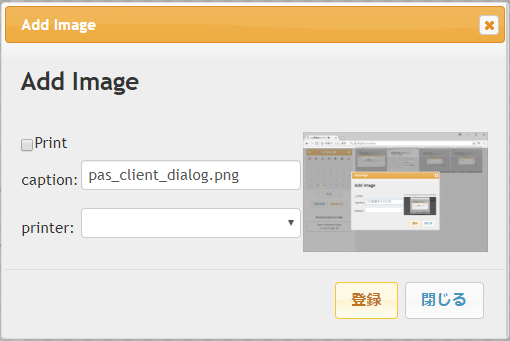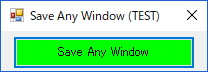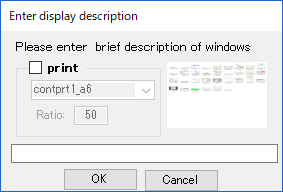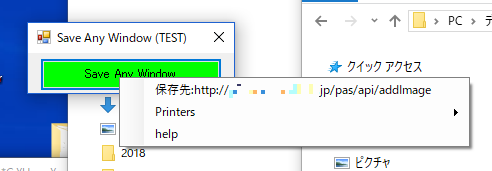| Version 4 (modified by , 7 years ago) ( diff ) |
|---|
PrintAnyServerの使用方法
PrintAnyServerは画像ログを管理するためのシステムで、botlogと連携してログに使用する画像の管理も行う。
画像ログサーバー単体でも使用可能。
PrintAnyServerの使用方法を記述する。
メイン画面
PrintAnyServerのWeb画面を開くと、次のような画面が表示される。
画面は、表示選択、画像表示、client機能の3つに分かれている。
表示選択は、表示する画像一覧の選択し、画像表示は、選択された画像を表示する。client機能は、画像を登録するために使用する。
表示選択
表示選択は、画像が登録されている日付と、表示順を設定する。
カレンダー表示
画像が登録されている日付は選択可能になっているので、表示したい日付をクリックすることで、その日に登録した画像の一覧が表示される。
登録されていない日付はグレーアウトしているので、一目でわかるようになっている。
違う月の画像を確認したい場合には、カレンダー上部の左右矢印で表示月を変えることができる。
"今日"ボタンは、違う日付の画像を表示していた場合、強制的にカレンダーを今日の日付に戻し、画像一覧も変更する。但し、画像が登録されていない時には、画像表示には何も表示されない。
表示順設定
表示順設定は、画像の表示順を時系列か、最新からにするかを設定する。
この設定は、画面をリロードしてもそのままで、ブラウザ(タブ)を閉じるまで同じ設定が保持される。
画像表示
画像表示は、選択した日付に登録した画像一覧が表示される。
画像表示は、通常1行辺り4枚で表示されるが、ブラウザの幅を幅を広げるとそれに合わせて表示される画像数が増えるようになっている。
逆に幅を狭くした場合には、4枚以下にはならずに画像のサイズが小さくなる。
また、botlogの画像表示と同様に、画像をクリックすると拡大して表示される。
クライアント機能
クライアント機能は、クライアントOSのクリップボード機能を使って、画像を登録するための機能。
画像ファイルをドラッグ&ドロップすることでも、登録は可能。
保存される画像フォーマットは、クリップボードからの画像はPNG、ドラッグ&ドロップは、ファイルの画像形式のまま保存される。
但し、TIFFやPDF、マイナーな画像フォーマットのファイルは登録できない。現在使用可能な画像フォーマットは、BMP,GIF,JPEG,PNG等のPIL(python image library)に対応したものだけである。
使い方(クリップボード経由)
始めに、クリップボードに画像データをコピーする。
WindowsやLinux(GNOME)は、PrintScreen キーやALT+PrintScreen キーで行う。
PrintAnyClient for Webの下の枠で右クリックして、サブメニューを表示し、"貼り付け(Paste)"を選択する。
クリップボードに画像が登録されていれば、サムネイル付のダイアログボックスが表示されるので、キャプションを入力して登録する。
画像が予想していたものと異なっていたら、"閉じる"ボタンを押下してキャンセルする。
印刷機能を使用する場合には、"Print"チェックボックスをONにして、送信先プリンタを選択すれば、画像が印刷される。
使い方(画像ファイル)
画像ファイルを登録したい場合には、画像ファイルをPrintAnyClient for Webの下の枠にドラッグ&ドロップすれば、クリップボードからの登録と同じ様にダイアログボックスが表示される。
ドラッグ&ドロップした場合には、キャプションにファイル名が自動的に挿入されるので、編集するかそのままかはユーザーの判断で行う。
OS依存クライアントプログラム
Webだけでなく、WindowsとLinuxには専用のクライアントプログラムがあるので、その使い方も説明する。
SaveAnyWindow(Windows版client)
SaveAnyWindowはWindows用クライアントプログラムで、保存したいwindowを選択すると画像が保存されるため、クリップボードに画像をコピーする手間がなくなる。
このプログラムは、必ず画面の最上位に来るようにしてあるため、他のプログラムの後ろに隠れることはない。
使い方は、SaveAnyWindowの中央ボタンを押して、ボタンを赤くする。その後、保存したWindowをクリックすると、サムネイル付ダイアログボックスが表示される。サムネイル画像を確認後にキャプションを入力して"OK"を押下すれば、画像がPrintAnyServerに送信される。
また、SaveAnyWindowの中央ボタンで右クリックすることで、サブメニューが表示される。
ここで接続先が正しいかを確認する。
Attachments (13)
- pas_main.png (133.4 KB ) - added by 7 years ago.
- pas_select.png (14.5 KB ) - added by 7 years ago.
- pas_view.png (72.4 KB ) - added by 7 years ago.
- pas_view_width.png (60.3 KB ) - added by 7 years ago.
- pas_view_select.png (149.9 KB ) - added by 7 years ago.
- pas_client_paste.png (22.1 KB ) - added by 7 years ago.
- pas_client_dialog.png (144.4 KB ) - added by 7 years ago.
- pas_client_dd.png (6.4 KB ) - added by 7 years ago.
- pas_client_dd_dialog.png (31.3 KB ) - added by 7 years ago.
- SaveAnyWindow_start.png (2.3 KB ) - added by 7 years ago.
- SaveAnyWindow_dialog.png (7.2 KB ) - added by 7 years ago.
- SaveAnyWindow_main.png (2.3 KB ) - added by 7 years ago.
- SaveAnyWindow_menu.png (14.0 KB ) - added by 7 years ago.
Download all attachments as: .zip