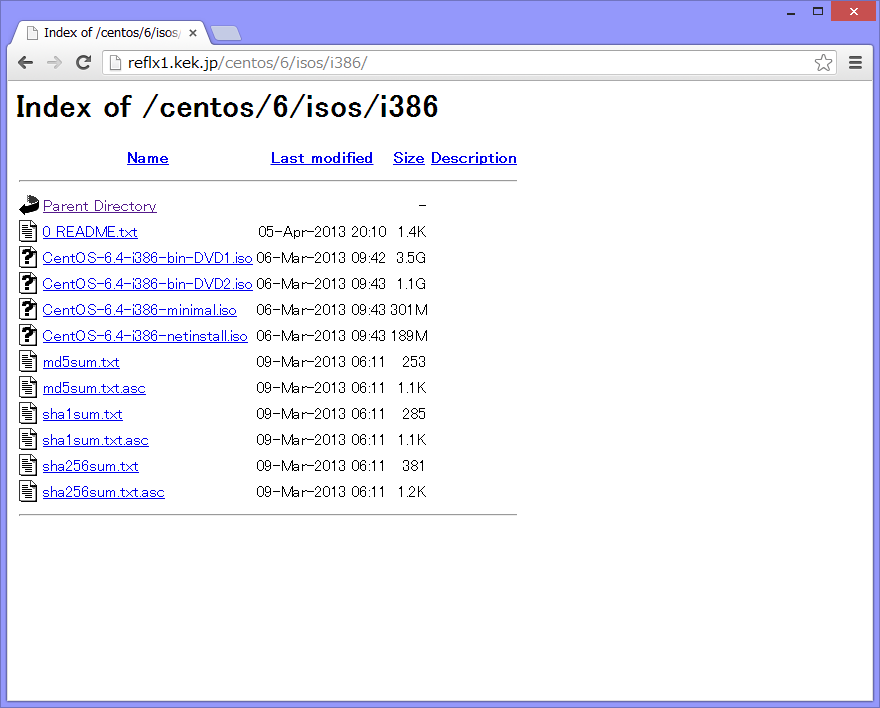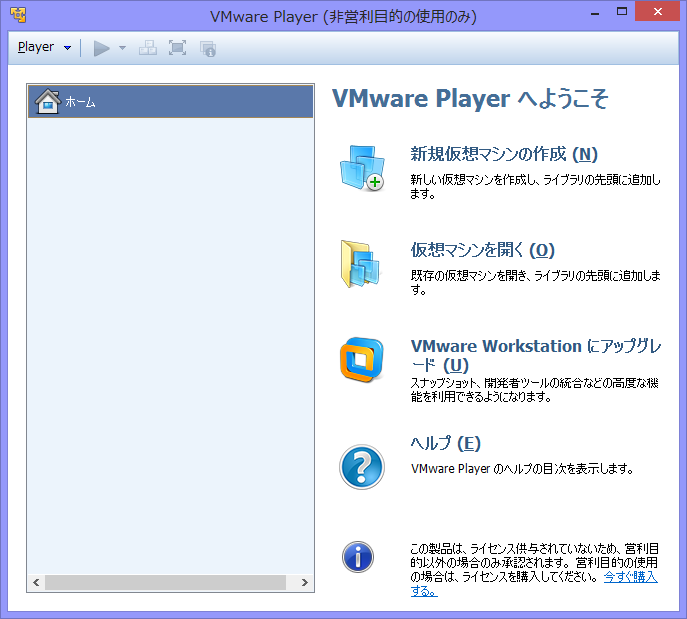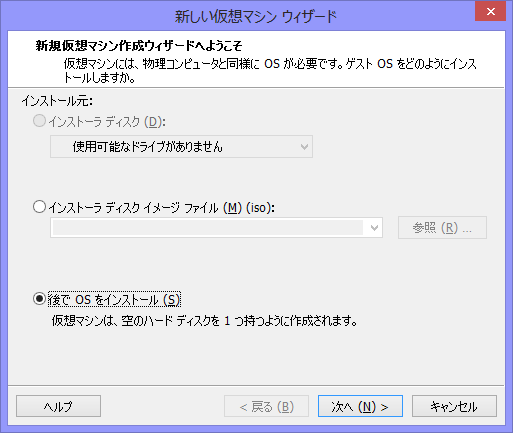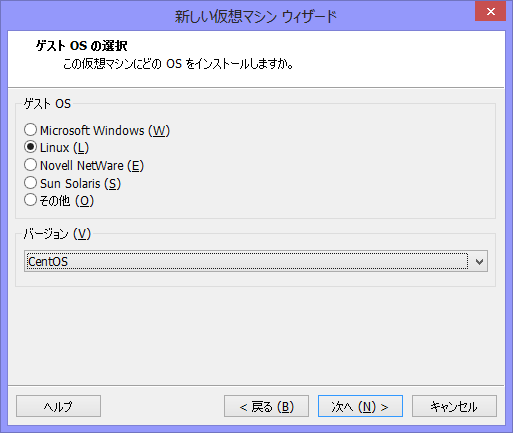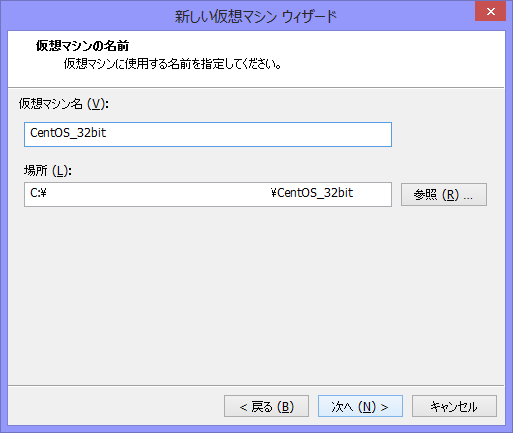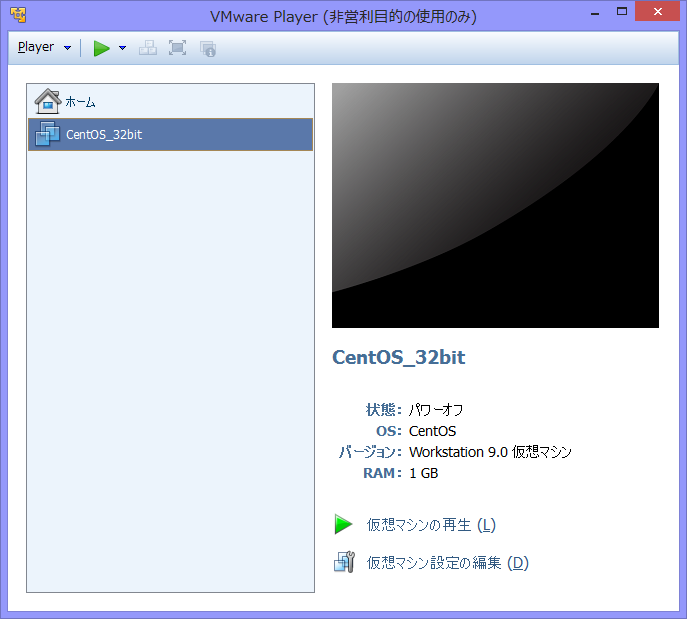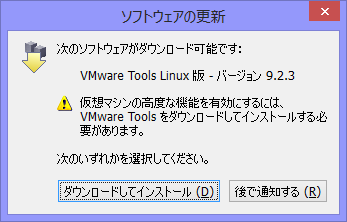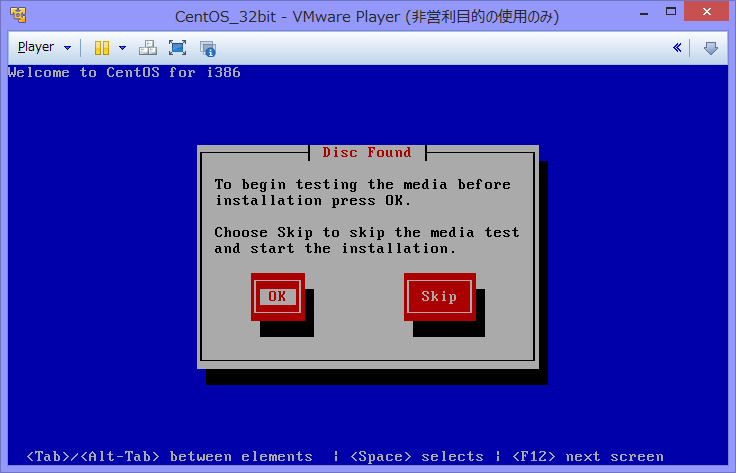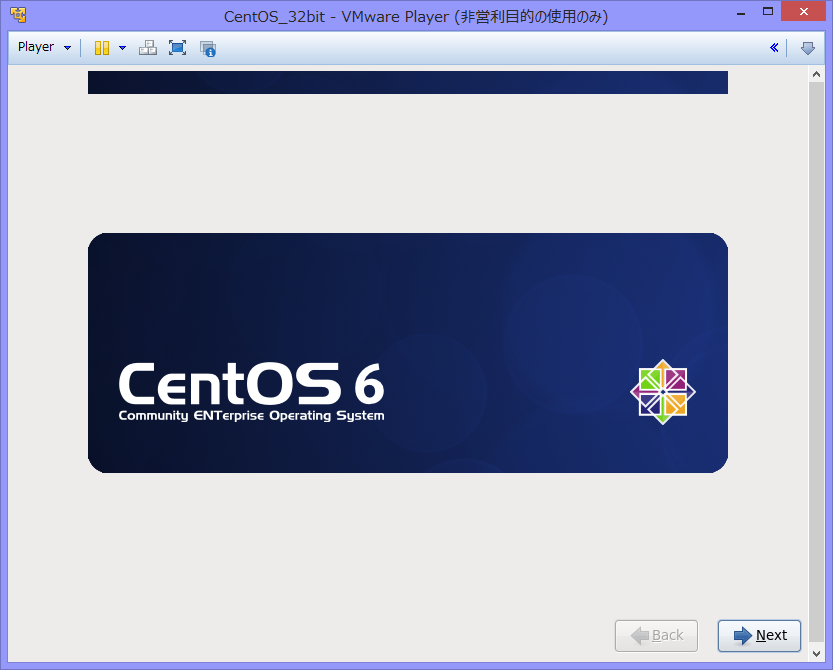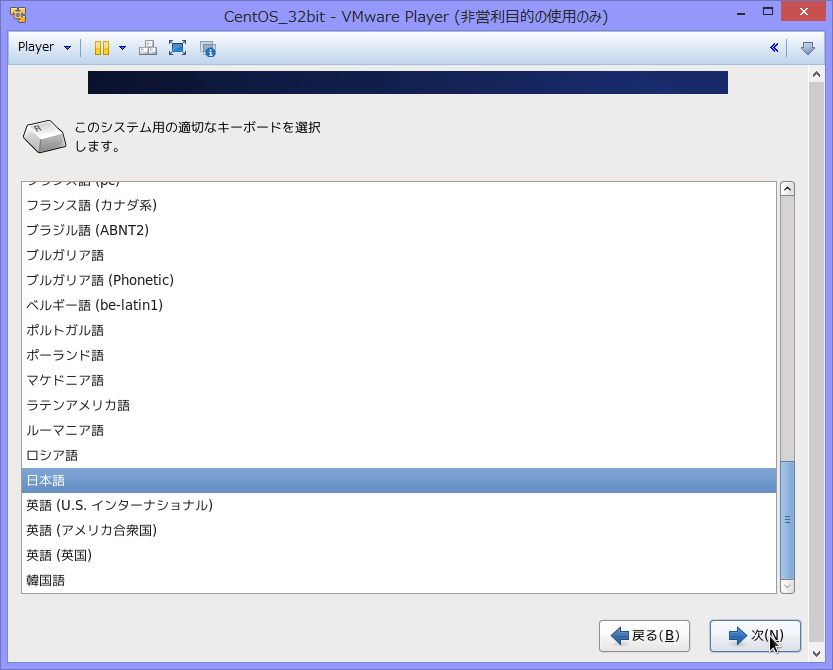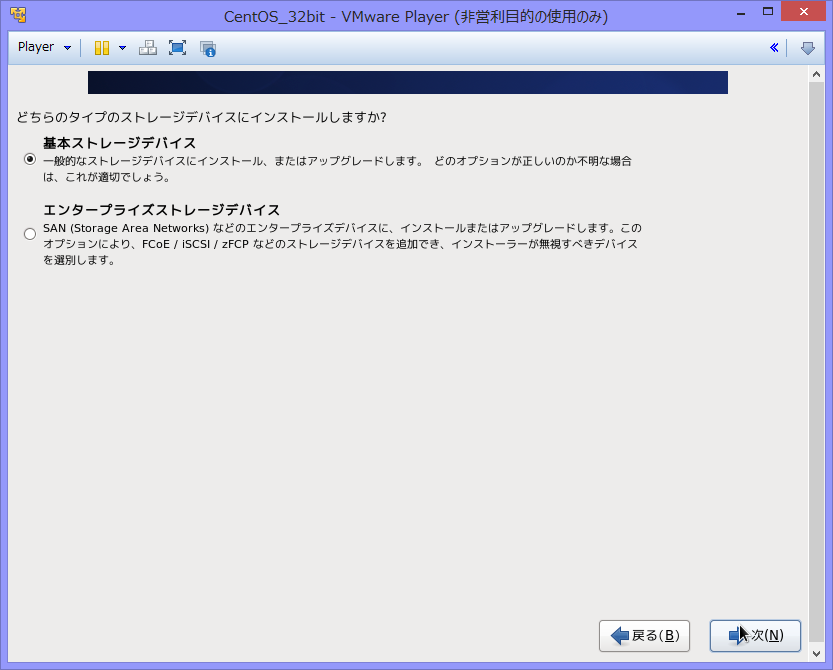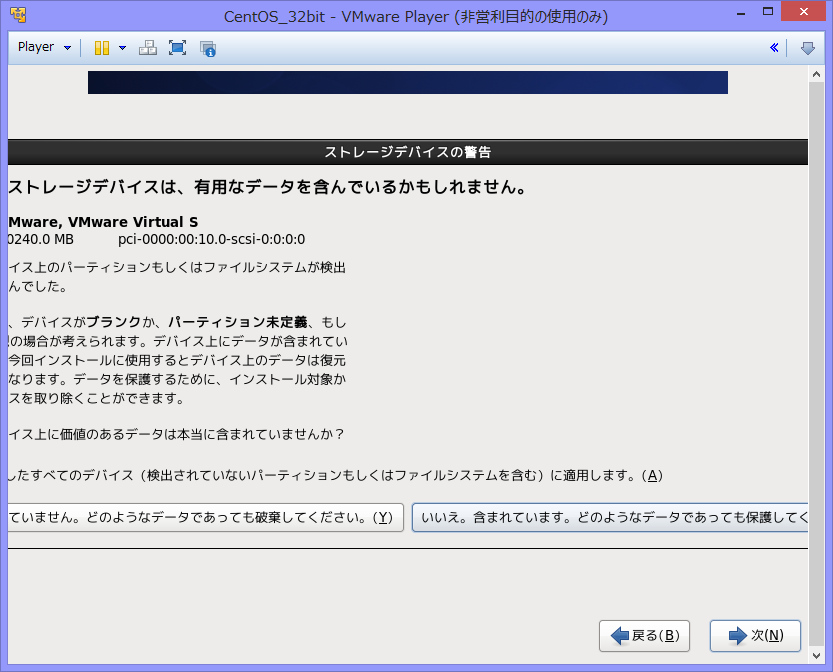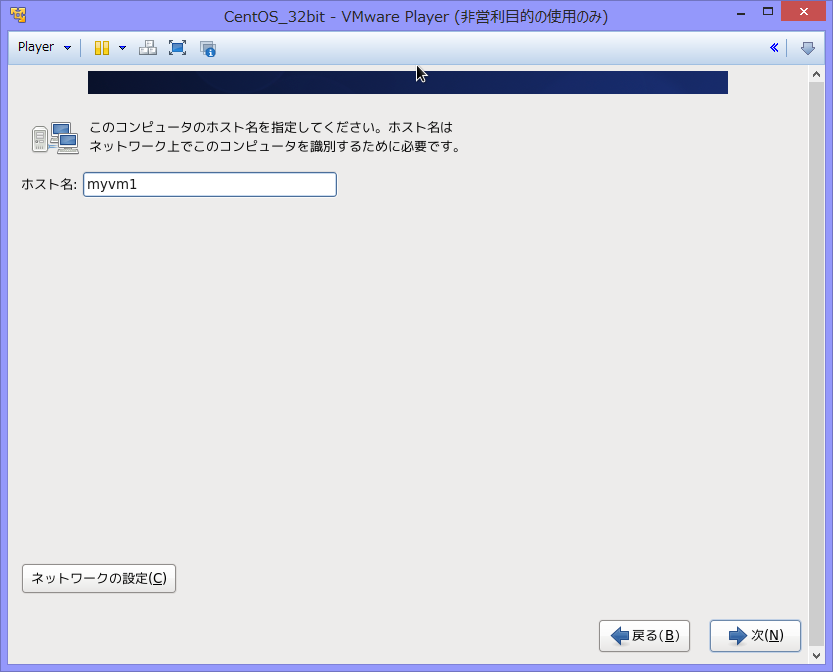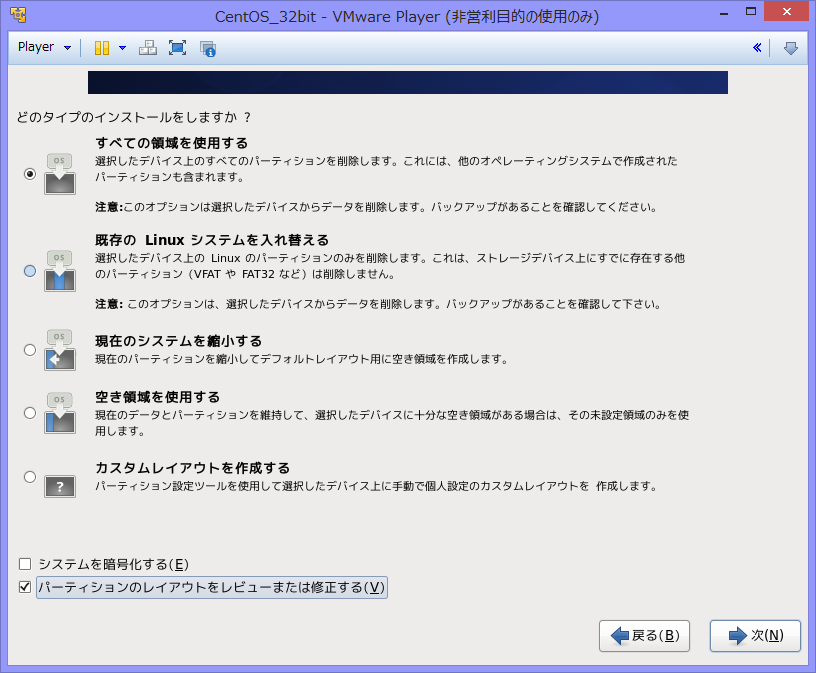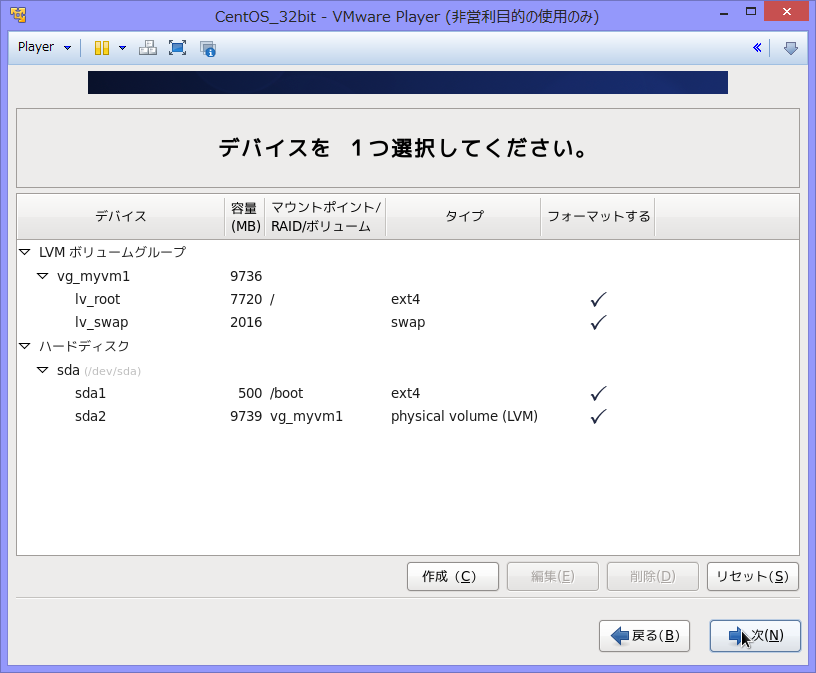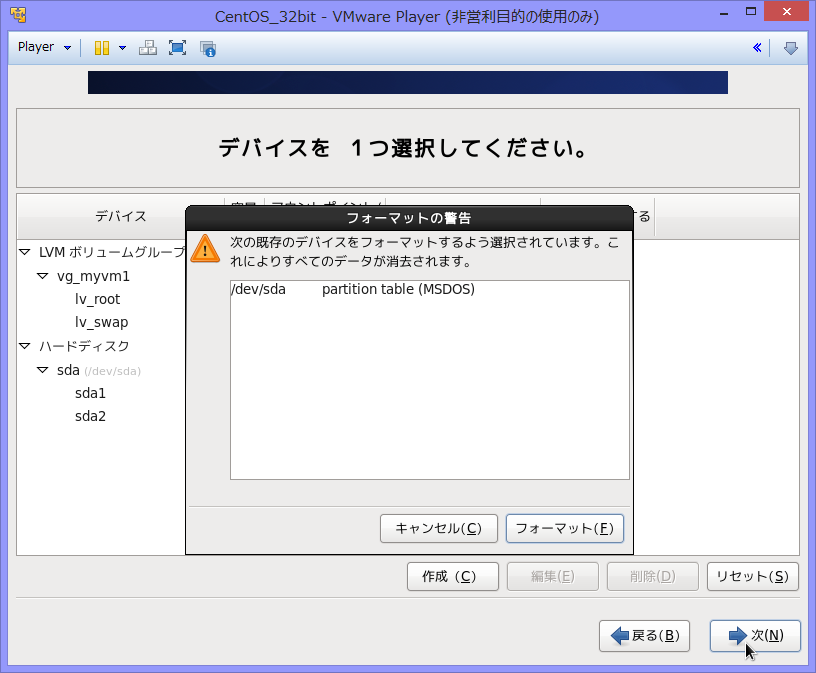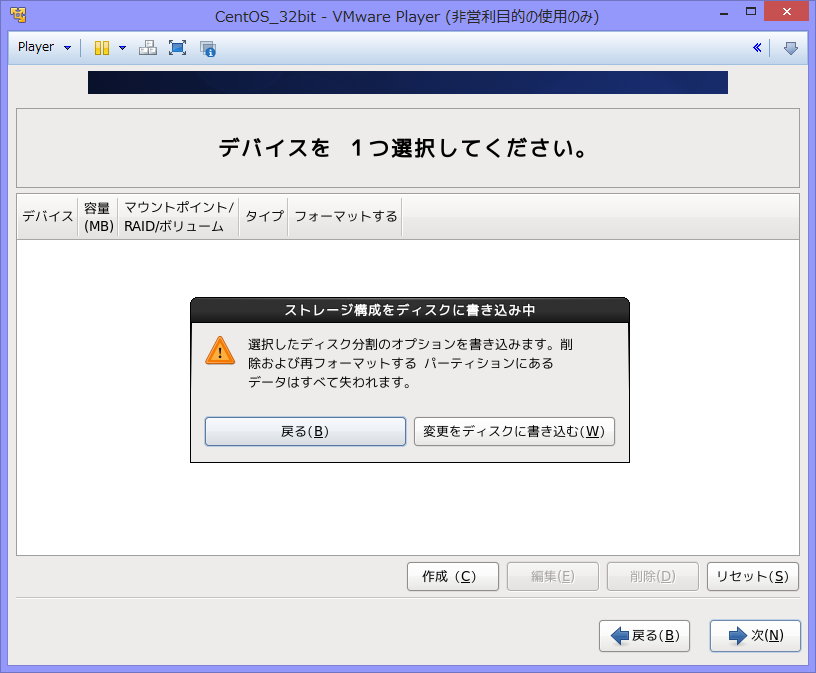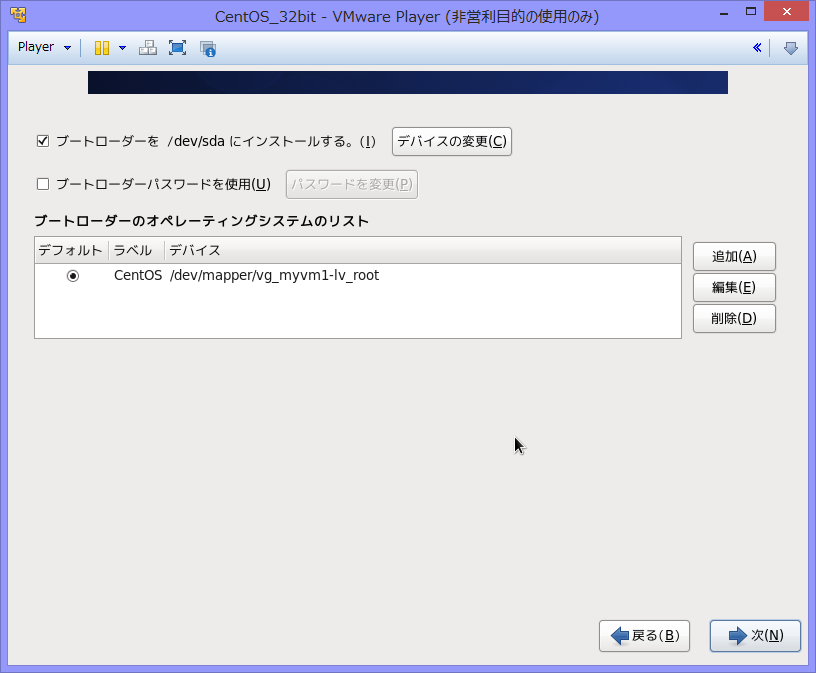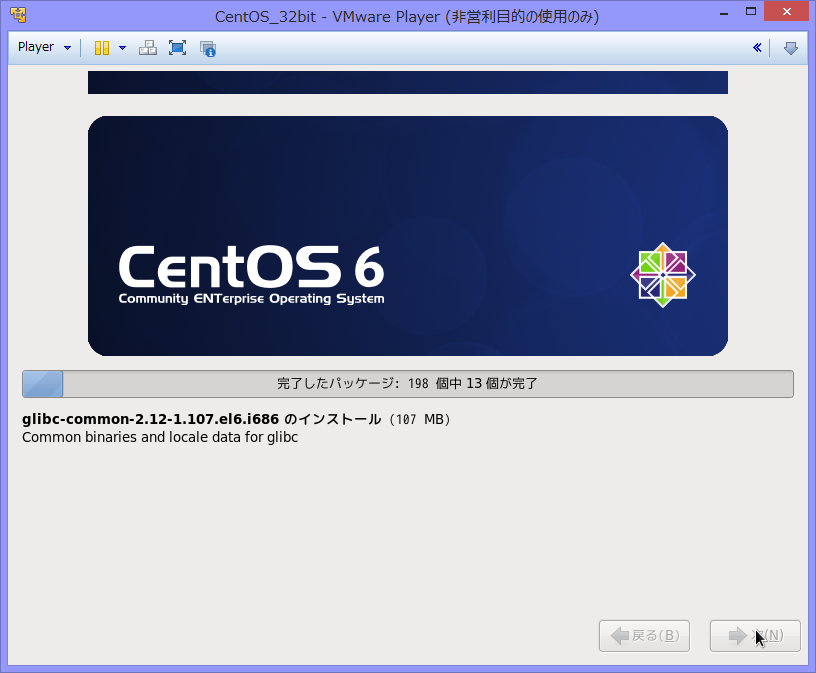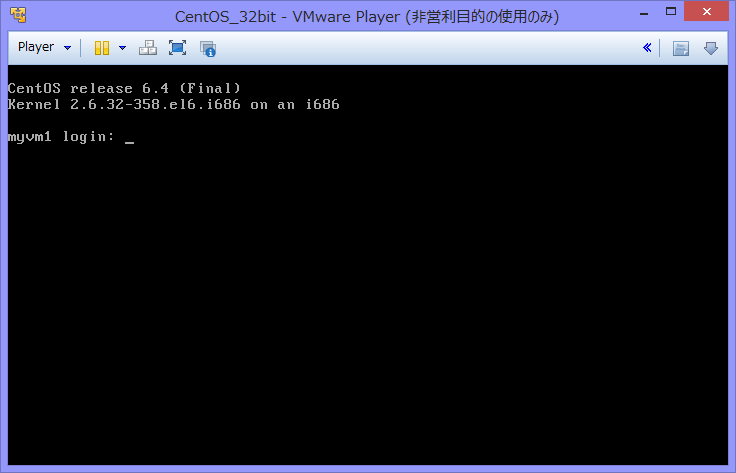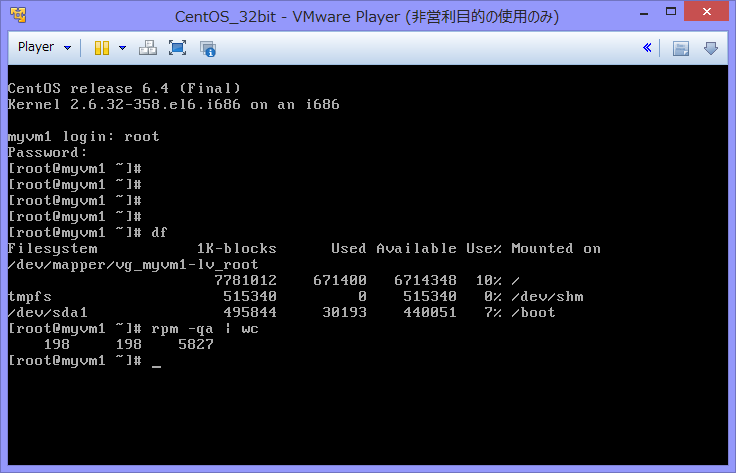VMWareに CentOS 6.4 インストール
概要で述べたように、「最少インストール」でスタートする。面倒だと思う方はDVDイメージ をダウンロードしてデスクトップでもサーバでもお好きなモノをインストールしてください。
インストールしたことのある人はこのページは飛ばしてインストール後の設定 に進んでください。
- 仮想マシン作成
- VMWare Player で「新規仮想マシンの作成」選択
- 仮想マシンウィザードで、「後でOSをインストール」を選択
- ゲストOSの選択ではLinux, CentOS 指定
- 適当な仮想マシン名と、VMファイルを置く場所を指定
- ファイルサイズはご自分の環境に合わせて適当に。
- 完了
- トップ画面。ここから「仮想マシン設定の編集」を選択する
- 仮想マシン設定で、isoイメージを指定
- VMWare Tools のダウンロード画面がでたら、これもインストールしておく。
- トップ画面から、「仮想マシンの再生」選択
- ディスクメディアチェックは面倒なのでスキップしても.....
- インストールの開始
- 言語選択、キーボード選択で日本語を。
- ストレージは「基本ストレージデバイス」
- 画面からはみ出していて読めない....(英語でインストールすれば問題なく読めます)
- ホスト名設定
- タイムゾーン指定
- パーティション設定で、「全ての領域を使用する」選択し、「レイアウトをレビュー」にチェックを入れる
- レイアウト確認。LVMを使わない手もありますが、今回はデフォルトのままとします。
- 警告画面が出ますので、確認。
- 「変更をディスクに書き込む」選択
- ブートローダを /dev/sda にインストール
- あとはそのまま待つのみ。
- 完了
- 再起動すると、ログインプロンプトが出ます。
- rootでログインし、dfを見てみると約10%使用中。
最少インストールした場合の追記
インストール直後の状態ではネットワークインターフェースが無効になっています。
/etc/sysconfig/network-scripts/ifcfg-eth0 を編集して、
NM_CONTROLLED="no" ONBOOT="yes"
とします。その後
# service network restart
とすればDHCPでアドレスを取ってきます。
# /sbin/ifconfig # ping www.kek.jp
などで、ネットワークが通じていることを確認してください。
Last modified
12 years ago
Last modified on 05/11/13 12:32:32
Attachments (31)
- Linux_install_2.png (30.1 KB ) - added by 12 years ago.
- Linux_install_3.png (15.4 KB ) - added by 12 years ago.
- Linux_install_4.png (14.3 KB ) - added by 12 years ago.
- Linux_install_5.png (12.6 KB ) - added by 12 years ago.
- Linux_install_7.png (16.4 KB ) - added by 12 years ago.
- Linux_install_9.png (51.6 KB ) - added by 12 years ago.
- Linux_install_10.png (24.4 KB ) - added by 12 years ago.
- Linux_install_11.png (9.8 KB ) - added by 12 years ago.
- Linux_install_12.png (9.7 KB ) - added by 12 years ago.
- Linux_install_12.2.png (9.7 KB ) - added by 12 years ago.
- Linux_install_13.png (14.1 KB ) - added by 12 years ago.
- Linux_install_14.png (152.6 KB ) - added by 12 years ago.
- Linux_install_15.png (60.5 KB ) - added by 12 years ago.
- Linux_install_16.png (65.4 KB ) - added by 12 years ago.
- Linux_install_17.png (64.6 KB ) - added by 12 years ago.
- Linux_install_18.png (103.1 KB ) - added by 12 years ago.
- Linux_install_19.png (47.3 KB ) - added by 12 years ago.
- Linux_install_20.png (146.1 KB ) - added by 12 years ago.
- Linux_install_21.png (130.9 KB ) - added by 12 years ago.
- Linux_install_22.png (67.1 KB ) - added by 12 years ago.
- Linux_install_23.png (75.5 KB ) - added by 12 years ago.
- Linux_install_24.png (77.2 KB ) - added by 12 years ago.
- Linux_install_25.png (57.3 KB ) - added by 12 years ago.
- Linux_install_26.png (163.2 KB ) - added by 12 years ago.
- Linux_install_27.png (77.8 KB ) - added by 12 years ago.
- Linux_install_28.png (11.8 KB ) - added by 12 years ago.
- Linux_install_29.png (16.9 KB ) - added by 12 years ago.
- Linux_install_30.png (20.0 KB ) - added by 12 years ago.
- vmware4.png (44.0 KB ) - added by 12 years ago.
- Linux_install_6.png (10.7 KB ) - added by 12 years ago.
- Linux_install_8.png (14.0 KB ) - added by 12 years ago.
Download all attachments as: .zip
Note:
See TracWiki
for help on using the wiki.